В данном уроке демонстрируется подключение интерфейса OpenGL и приводится пример создания простого изображения с использованием этой технологии.
Для создания проекта нам понадобится Microsoft Visual Studio 2015. Для версий 2010 и 2012 разработаны специальные расширения, однако в данном уроке будет использована именно MVS 2015, для которой OpenGL подключим вручную. Объяснения будут как на русском, так и на английским языках. Ссылка на бесплатную редакцию:
https://www.microsoft.com/ru-ru/SoftMicrosoft/vs2015Community.aspx
1. Создание Приложения WindowsForms / Windows Forms Application
1. Нажимаем CTRL+SHIFT+N или выбираем Файл (File)->Создать (New)->Проект (Project).
2. Слева в пункте Установленные (Installed) разворачиваем пункт Шаблоны (Templates) и выбираем пункт Visual C#.
3. В списке выбираем Приложение Windows Forms (Windows Forms Application), задаем имя проекта и нажимаем OK.
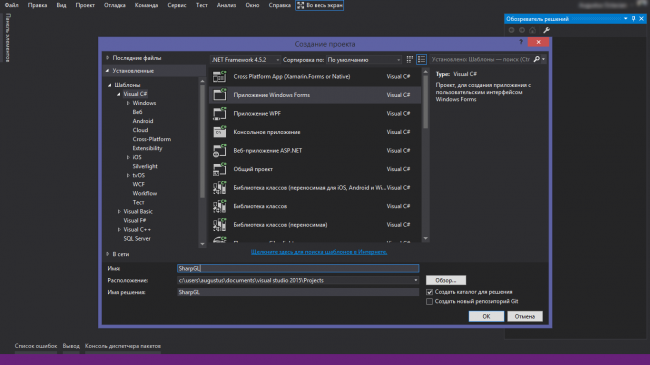
2. Скачиваем библиотеки SharpGl
Готовые файлы можно найти в материалах к уроку - это архив ...SharpGL.WinForms.zip.
Также материалы можно скачать и с официального сайта, для этого надо перейти на
http://sharpgl.codeplex.com/releases или зайти через главную страницу
http://sharpgl.codeplex.com в раздел Downloads. Нам нужна версия SharpGL 2.3. Под тегом RECOMMENDED DOWNLOAD переходим по ссылке SharpGL Assemblies (WPF & Winforms), будет загружен архив с папкой Core. В ней нам понадобится не все - только файлы из папки SharpGL.WinForms. В разделе OTHER AVAILABLE DOWNLOADS. можно скачать примеры по Samples, о которых будет идти речь в следующих уроках. Тут же и расширения для MVS 2010 и MVS 2012. Версия 2.3 рабочая и для 2012 Студии. Иначе можно скачать и с GitHub по ссылке https://github.com/dwmkerr/sharpgl/releases/tag/v2.3.0.1.
3. Подключение ссылок
Для подключения существует два пути. Первый: раздел из вкладки Сервис(Tools) в Диспетчер пакетов Nuget (NuGet Package Manager)->Консоль диспетчера пакетов (Package Manager Console)–>Выбрать в качестве Источника пакетов (Package Source) "nuget.org"(можно оставить все)->Ввести Install-Package SharpGL->Ввести Install-Package SharpGL.WinForms.
Второй способ: найти в Обозревателе решений (Solution Explorer) раздел Cссылки (References)->Добавить ссылку (Add reference):
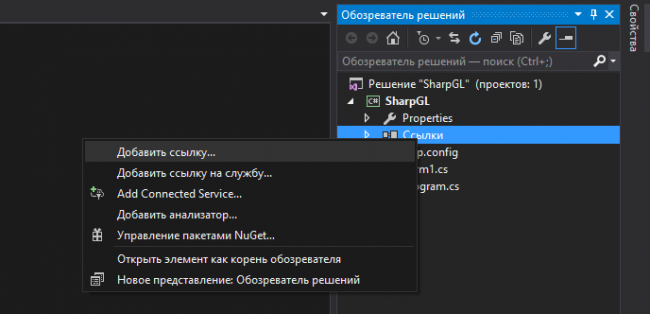
Откроется Менеджер ссылок, необходим Обзор, далее находим у себя в файловой системе папку SharpGL.WinForms, где и лежат требуемые библиотеки SharpGl.dll, SharpGl.SceneGraph.dll, SharpGl.WinForms.dll:
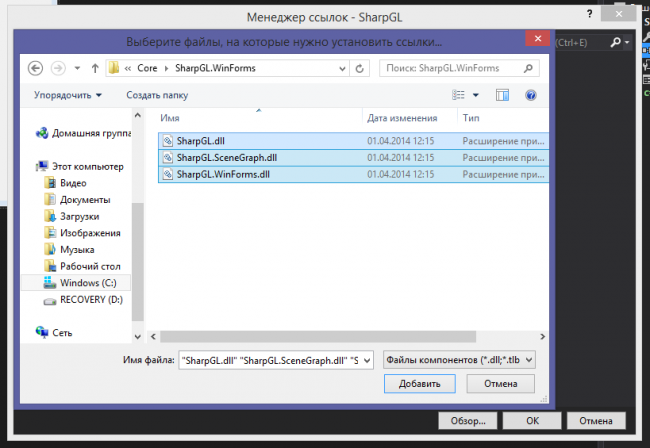
Помечаем их:
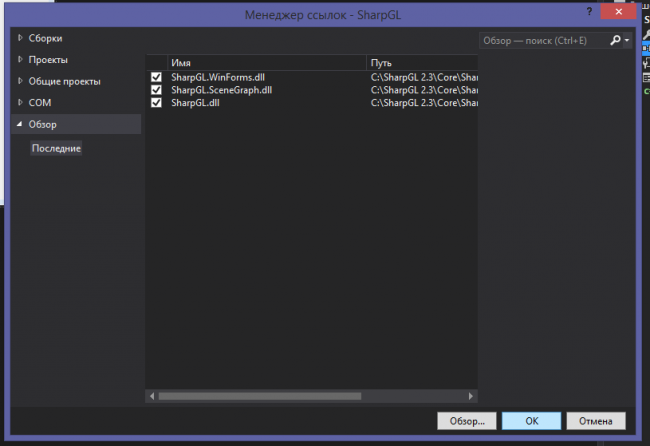
Далее надо проверить в Обозревателе решений, в пункте Ссылки (References), появились ли ссылки SharpGl, SharpGl.SceneGraph, SharpGl.WinForms:
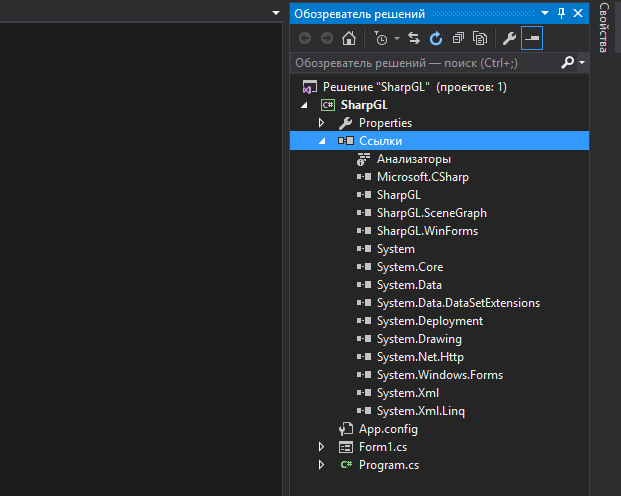
3. Добавление в панель элементов новых элементов
Первый шаг – простой, но не обязательный. Чтобы не добавить элементы в вкладку Общие, сделаем следующее. Свернем все группы элементов, последняя вкладка – Общие - обычно пустая, и если ее открыть, выскакивает надпись, что в данной группе элементов нет. Давайте щелкнем в свободной области панели правой кнопкой мыши и выберем «Добавить вкладку» из выпадающего списка. Создадим новую вкладку элементов, например, «MyOpenGL» – «группу» можно назвать как угодно:
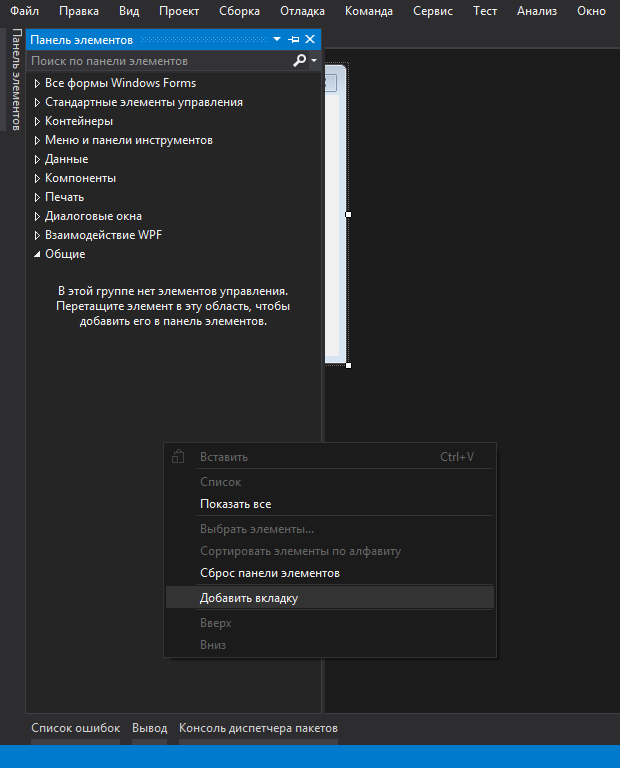
Так как вкладка новая, увидим, что там элементов нет, щелкнем правой кнопкой по полоске с названием вкладки и далее из списка в «Выбрать элементы»:
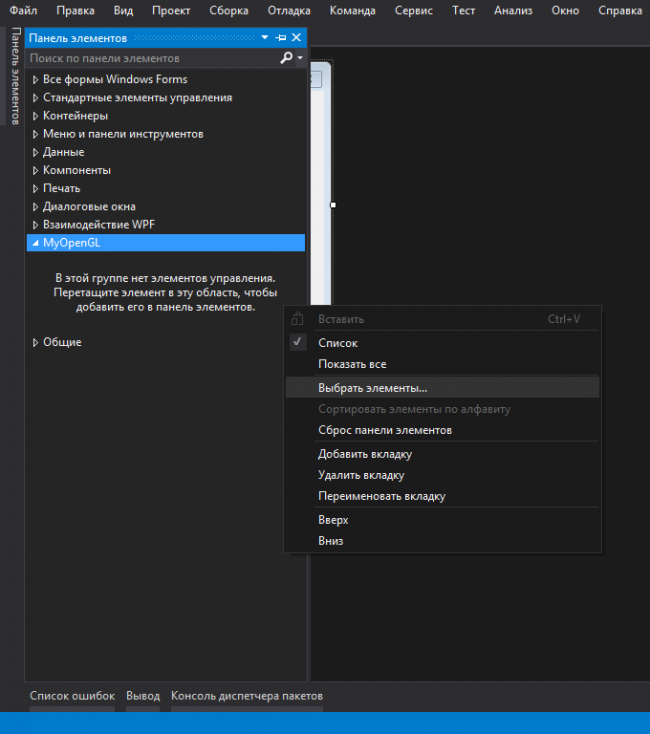
В новом окне будет много вкладок, требуемая - «Компоненты .NET Framework». Зайдем в обзор и найдем в наших файлах SharpGL.WinForms.dll. Открываем, в списке можно глянуть, добавились ли элементы, жмем OK:
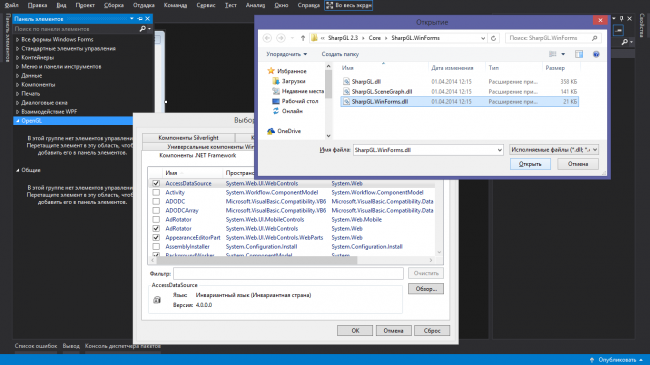
Во вкладке MyOpenGL должны появиться элементы Указатель (Стандартно), GLColorPicker, OpenGLControl, SceneControl, VertexControl. Новые элементы добавлены и теперь можно наконец-то приступать к разработке.
4. Создание экземпляра OpenGL-формы
Для этого располагаем OpenGLControl на нашу форму и заходим в свойства нового объекта. Для лучшей ориентации рекомендуется использование категорий. Находим в первой же категории SharpGL такие атрибуты:
Dock – позиция нового «контрола» на форме. Введем «Fill», чтобы наш «контрол» занял всю площадь. Также можно из выпадающего списка выбрать «Центр», интуитивно будет понятно, что имеется в виду.
FrameRate – количество кадров, которые будут отрисованы в секунду. По умолчанию там 20, изменим на 30. Однако этот параметр зависит от того, насколько «тяжелое» приложение и FPS может быть и ниже.
OpenGLVersion – версия технологии, которую мы реализовываем – это OpenGL2_1, и она уже задана по умолчанию. На момент создания урока последняя версия – OpenGL4_4.
RenderTrigger – один из контекстов рендеринга, можно выбрать TimerBased – тогда каждый кадр будет отрисовываться на основании времени, т.е. с определенной частотой секунд. Если мы зададим Manual – рендеринг каждого кадра надо будет реализовывать вручную.
Последний, и самый интересный – DrawFPS.
Его используют, если хотят проверить, как работает приложение. Можете сразу перейти к выполнению следующего пункта, но лучше прочитайте его до конца.
Зададим значение атрибута DrawFPS равным True. После запуска проекта получим ошибку типа System.NullReferenceException и следующие:
«Элемент управления Sharp.OpenGL вернул в конструкторе необработанное исключение и был отклонен. Исключение: Ссылка на объект не указывает на экземпляр объекта.»
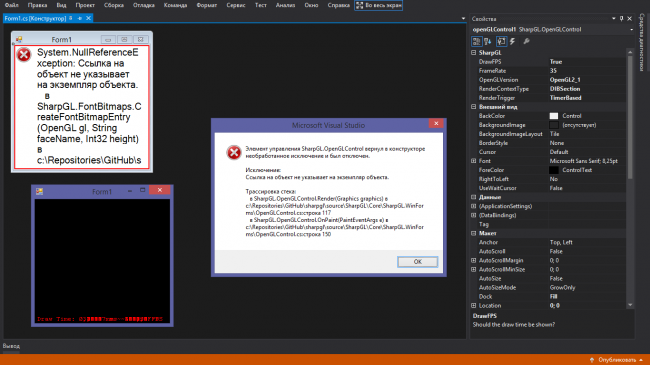
Это происходит, если предварительно не задать в событиях нашего «контрола» свойство атрибута OpenGLDraw, просто щелкнув мышью по незаполненному полю атрибута. Перейдем из конструктора к коду, для этого можно нажать F7 или на поле формы щелкнуть правой кнопкой мыши и выбрать этот пункт из выпадающего списка. Увидим, что появилась следующая функция – обработчик событий, которая и отрисовывает «контрол»:
private void openGLControl1_OpenGLDraw(object sender, RenderEventArgs args){}
Она будет вызываться каждый раз при отрисовке нашего кадра – как в цикле.
Теперь можно запустить проект и он успешно выполнится. Вывод будет состоять из просто черного экрана. На форме в конструкторе будет отображаться текст ошибки:
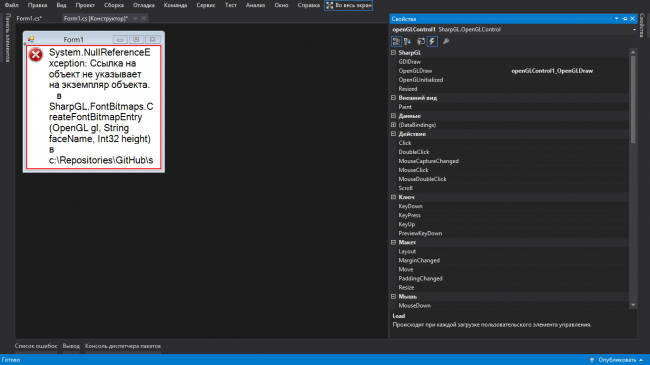
Это будет оставаться, пока не реализуем пункт 5, и поэтому не стоит обращать внимание. Все же лучше этого не видеть и сделать все сразу правильно.
5. Очистка буфера и создание. Реализация отрисовки
После всех операций при запуске приложения внизу все равно будут отображаться непонятные цифры и символы:
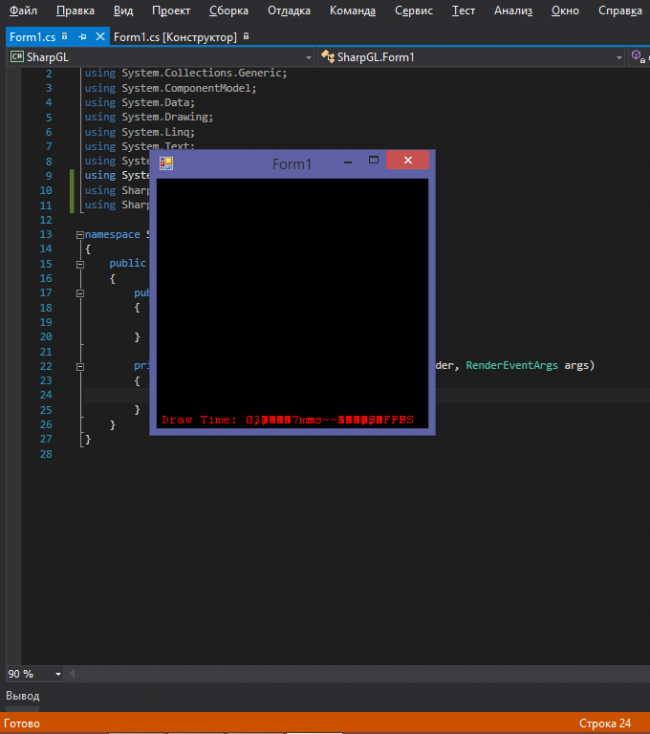
Это происходит, потому что картинка обновляется очень много раз в секунду, но мы ее не очищаем и она заполняет буфер. Устраним это.
Для того, чтобы не использовать полные имена типов, сначала просто пропишем вверху пространства имен:
using ShaprGL;
Там находятся все те функции, которые нам необходимы для работы в этом примере. В коде мы видим Инициализатор формы InitializeComponent(); – ее конструктор, который создан автоматически.
В обработчике событий пропишем следующие команды. Т.к. мы реализуем ООП, то сначала создаем экземпляр окна, в котором будем рисовать, чтобы было удобно обращаться к нашему «контролу».
OpenGL gl = this.openGLControl1.OpenGL;
После вызываем функцию очистки буфера и очищаем и цветовой буфер – буфер, в котором хранятся цвета объектов, и буфер глубины – уже с «глубинами» этих объектов с помощью операции «ИЛИ» (|). Дело в том, что без этой операции изображения и цифры просто будут накладываться друг на друга, и мы будем видеть то изображение, которое получили в пункте 4.
gl.Clear(OpenGL.GL_COLOR_BUFFER_BIT | OpenGL.GL_DEPTH_BUFFER_BIT);
Далее возвращаем центр координат в начальную точку и сбрасываем модельно-видовую матрицу, которая реализовывает передвижение, вращение и подобные операции над объектами.
После выполняем сдвиг пера, которым будем рисовать объекты, с помощью метода gl.Translate(X.Xf, Y.Yf, Z.Zf). Для этого устанавливаем Z.Zf = -5.0f, а остальное – по нулям. И, наконец, рисуем белый треугольник.
Задание цвета производится методом gl.Color(R.rf, G.gf, B.bf);, принимающего на вход три вещественных параметра в диапазоне [0.0; 1.0] - интенсивность красного, зеленого и синего цветов соответственно.
Ниже приведенный код при запуске выводит нам такую фигуру:
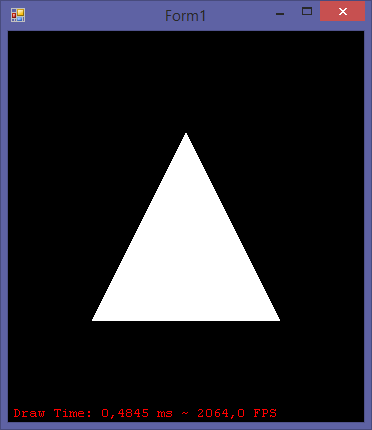
using System; using System.Collections.Generic; using System.ComponentModel; using System.Data; using System.Drawing; using System.Linq; using System.Text; using System.Threading.Tasks; using System.Windows.Forms; using SharpGL; namespace SharpGL { public partial class Form1 : Form { public Form1() { InitializeComponent(); } private void openGLControl1_OpenGLDraw(object sender, RenderEventArgs args) { // Создаем экземпляр OpenGL gl = this.openGLControl1.OpenGL; // Очистка экрана и буфера глубин gl.Clear(OpenGL.GL_COLOR_BUFFER_BIT | OpenGL.GL_DEPTH_BUFFER_BIT); // Сбрасываем модельно-видовую матрицу gl.LoadIdentity(); // Двигаем перо вглубь экрана gl.Translate(0.0f, 0.0f, -5.0f); gl.Begin(OpenGL.GL_TRIANGLES); // Указываем цвет вершин gl.Color(1f, 1f, 1f); gl.Vertex(-1f, -1f); gl.Vertex(0f, 1f); gl.Vertex(1f, -1f); // Завершаем работу gl.End(); } } }
| Прикрепленный файл | Размер |
|---|---|
| Ametov_LOne_Project.zip | 388.49 кб |
| Ametov_LOne_SharpGL.WinForms.zip | 417.04 кб |




