В прошлом уроке мы рассматривали отрисовку примитивов на Qt/C++, в этом же уроке хотелось бы показать как создать примитивную анимацию на QML.
Для компиляции проекта, как и в прошлой статье, использовался Qt Creator.
QML (Qt Meta-Object Language) — декларативный язык программирования, основанный на JavaScript, предназначенный для дизайна приложений, делающих основной упор на пользовательский интерфейс. Является частью Qt Quick, среды разработки пользовательского интерфейса, распространяемой вместе с Qt. В основном используется для создания приложений, ориентированных на мобильные устройства с сенсорным управлением. -- Wikipedia
Часть 1. Подключение QMLЧтобы QML в проекте работал корректно, достаточно в папку с кодами поместись папку qmlapplicationviewer, который поставляется с Qt Creator последних лекций.
Чтобы работать с QML нам надо подключить его в main.cpp, создав объект класса QmlApplicationViewer и указав путь в главному qml файлу нашего проекта, что выглядит так:
QScopedPointer<QApplication> app(createApplication(argc, argv)); // стандартный класс, отвечающий за выполнение самого приложения QmlApplicationViewer viewer; // класс для определения qml viewer.setOrientation(QmlApplicationViewer::ScreenOrientationAuto); // задаем поворот экрана viewer.setMainQmlFile(QLatin1String("qml/third/main.qml")); // указываем путь к главному qml файлу viewer.showExpanded(); // выводим на экран qml
Первая строка -- создание главного объекта самого Qt.
Вторая строка -- создание объекта QmlApplicationViewer.
Третья строка -- задание поворота экрана.
Четвертая строка -- указание пути к главному qml файлу.
Пятая строка -- вывод на экран.
В дальнейшем мы создадим три qml файла: сам главный файл, файл части, где мы пропишем обработку нажатий и зададим саму анимацию, и класс клеточки, которая будет вращаться.
Часть 2. Написание qml файлов main.qmlimport QtQuick 1.1 Item { // создание общего объекта id: field // задание id этого объекта width: 160 // задание ширины height: 190 // задание высоты Rectangle { // указываем, что ходим отобразить четырехугольник id: fieldrec // задаем id четырехугольника width: 150 // ширину height: 190 // высоту color: "#ffffff" // и цвет Part {} // помещаем внутрь прямоугольника объект part } }
В самом начале нам надо подключить сам QtQuick, частью которого и является QML.
Затем мы объявляем некий объект, задаем его длину/ширину, указываем id и помещаем на него прямоугольник со своими свойствами.
Строка Part {} означает, что в этот прямоугольник мы помещаем некий объект Part.
import QtQuick 1.1 Item { id: part width: 150 height: 160 visible: true; // указываем, что объект виден Flipable { // свойство, означающее поворот объекта id: main property bool flipped: false // перевернуто ли изображение width: 150 height: 160 front: Cell { // помещение нашего объекта в область видимости одной стороны id: f x: 5 // смещение по х от левой границы y: 5 // смещение по у от верхней границы rang: "a" // отображаемый текст } back: Cell { // то же самое, что и выше, только с обратной стороны id: b rang: "b" // на обратной стороне пишем b } transform: Rotation { // способ трансформации изображения id: rotation // поворот origin.x: 75; origin.y: 85 axis {x: 0; y: 1; z:0} // как поворачиваем angle: 0 // угол } states: State { // задаем состояние name: "back" // название состояния PropertyChanges { target: rotation; angle: 180} // изменяемые параметры when: main.flipped // когда переменная указывает на то, что был совершен переворот } transitions: Transition { NumberAnimation { target: rotation; property: "angle"; duration: 2000;} // задаем время анимации } MouseArea { // указваем, что будем делать при клике на картинку anchors.fill: main onClicked: main.flipped = !main.flipped // меняем значение переменной } } }
В данном файле мы также объявили некий объект Item с определенной высотой и шириной и поместили на него объект Flipable, который и будет вращаться.
Мы объявили переменную flipped, которая равна false когда наша клеточка повернута передней стороной и true -- когда задней.
Чтобы описать вращение, нам необходимо задать некоторые атрибутые, которые указывают на то, что отображается во время показывания передней части (front), задней части (back), метод вращения (transform), состояния (states) и что мы анимируем (transitions).
1) front, back -- мы помещаем объект Cell, который и является нашей клеточкой, и указываем надпись, смещение по х, смещение по у и id.
2) transform -- чтобы описать метод вращения, мы помещаем объект Rotation и описываем его атрибуты.
3) states -- указываем какие атрибуты менять и при каких условиях.
4) transitions -- задаем саму анимацию, т.е. изменяемые атрибуты, скорость и цель
MouseArea { anchors.fill: main onClicked: main.flipped = !main.flipped }
Этот код отвечает за нажатие по нашей "форме", мы указываем к чему привязываем обработку нажатия и изменяем переменную при нажатии.
Cell.qmlimport QtQuick 1.1 Rectangle { // указываем, что наше изображение -- прямоугольник id: warrior width: 150 height: 160 color: "#ff0000" // красного цвета radius: 56 // с закругленными краями scale: 1 property string rang: "ab" Text { // помещяем на прямоугольник текст и задаем его атрибуты id: text1 text: rang font.bold: true anchors.horizontalCenter: parent.horizontalCenter anchors.verticalCenter: parent.verticalCenter font.family: "SimSun" verticalAlignment: Text.AlignTop horizontalAlignment: Text.AlignLeft font.pixelSize: 160 } }
Сама наша клеточка, как вы видете, является лишь закругленным прямоугольником красного цвета с текстом. В этом коде мы создаем треугольник, задаем степень округления, цвет и помещаем текст на него, также указывая определенные атрибуты (размещение, шрифт и т.д.).
Конечный результат:
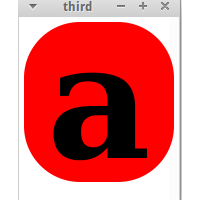
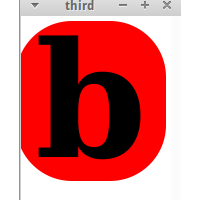
К сожалению, саму анимацию не удалось нормально заскриншотить, но пользователь может просто скомпилировать проект и посмотреть на результат сам.
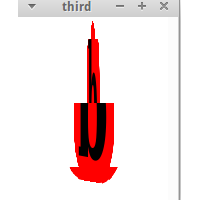
QML используется, в большей степени, для создания приложений под мобильные устройства, но, как вы видете, нет ничего сложного в создании и десктопных приложений. Простота и логичность QML позволяет разработчику, не прилагая особых усилий, реализовывать приятный интерфейс, например с помощью той же анимации, что, я надеюсь, и показал в этом уроке.
| Прикрепленный файл | Размер |
|---|---|
| QML.zip | 26.48 кб |




